Como limpar o cache da unidade de rede mapeada no Windows 11/10
O principal objetivo de mapear uma unidade de rede(map a network drive) é permitir o acesso a arquivos armazenados em outro dispositivo conectado à mesma rede. Assim, uma vez que seu trabalho esteja concluído, você pode configurar seu sistema para remover credenciais em cache no Windows 11/10 . Se você não sabe como isso é feito, escolha qualquer um dos métodos a seguir para limpar o cache da unidade de rede mapeada(clear the mapped network drive cache) .
Limpar cache da unidade de rede mapeada
O armazenamento em cache(Caching) é feito principalmente para armazenar dados para que solicitações futuras possam ser atendidas mais rapidamente. Mas às vezes o Cache pode ficar corrompido ou danificado. Nesse caso, torna-se necessário limpar o cache para que não prejudique os recursos do seu sistema. Veja como você pode remover credenciais em cache no Windows 11/10 .
- Registro Hackeado
- Usar prompt de comando
- Remova um mapeamento de local de rede excluindo seu atalho
Cuidado – Fazer alterações incorretas no Editor do Registro(Registry Editor) pode ter sérias consequências. Você pode ser solicitado a reinstalar o Windows(Windows) . Crie um ponto de restauração antes de fazer as alterações.
1] Use o Hack de Registro
Abra o Editor do Registro.
Navegue até o seguinte endereço de caminho –
HKEY_CURRENT_USER\Software\Microsoft\Windows\CurrentVersion\Explorer\MountPoints2
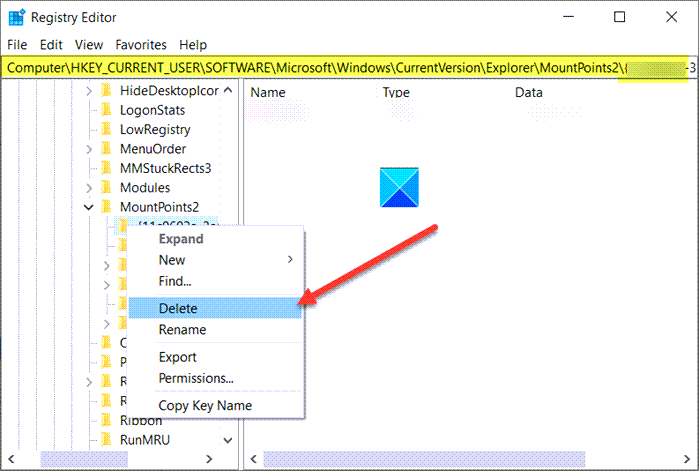
Clique com o botão direito do mouse(Right-click) na unidade mapeada que você deseja remover e selecione o botão Excluir(Delete) .
Em seguida, vá para este caminho -
HKEY_CURRENT_USER\Network
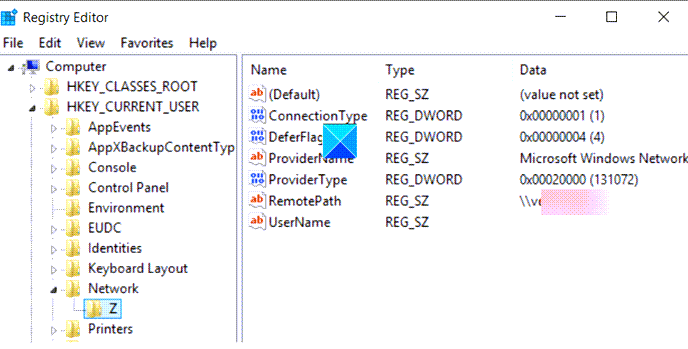
Clique com o botão direito do mouse e exclua o compartilhamento de rede que aponta para a unidade mapeada.
Ler(Read) : Não é possível mapear uma unidade de rede(Unable to map a Network drive) .
2] Use o prompt de comando
O comando Net Use * /delete ao executar, exclui ou remove todas as conexões ativas em um computador local. Também pode ser usado em computadores remotos.
Abra a janela do prompt de comando.
Digite o seguinte e pressione Enter:
.net use D: /delete
Aqui D representa a letra da unidade.
Aguarde(Wait) até que a mensagem excluída com sucesso apareça.
Observação – esse método não funciona para mapeamentos de local de rede, como servidores FTP ou servidores da Web.
Leia(Read) : As unidades de rede mapeadas não funcionam .
3] Remova(Remove) um mapeamento de local de rede excluindo seu atalho
Inicie o Explorador de Arquivos. Escolha Este PC(This PC) no painel esquerdo. Você verá a lista de todas as unidades mapeadas lá.
Para limpar o cache da unidade de rede mapeada, clique com o botão direito do mouse na unidade sob o título Localizações de rede e selecione Desconectar(Disconnect) .
Espero que ajude!
Related posts
Como mapear um Network Drive ou adicionar um FTP Drive em Windows 11/10
Como mapear um Network Drive usando Group Policy no Windows 10
Como limpar ARP Cache em Windows 11/10
Como mapear WebDAV como um Network Drive em Windows 11/10
Ativar Network Connections enquanto em Modern Standby em Windows 10
Fix No internet, Secured WiFi error em Windows 11/10 [fixo]
Best Free WiFi Network Scanner Tools para Windows 10
Fix Ping Spikes em WiFi or Ethernet em Windows 11/10
Como alterar LAN Manager Authentication Level em Windows 10
Como alterar as configurações DNS em Windows 10 facilmente
Fix: Red Cross X em WiFi or Network Icon em Windows 11/10
Por que meu ping Time tão alto em Windows 11/10?
NetTraffic: Tempo real Network traffic Monitor para Windows 10
Forget Wireless Network Profiles em Windows 11/10
Como usar Port Query Tool (PortQry.exe) em Windows 10
Como verificar Network Adapter Speed em Windows 10
MAC Address Changer Tools grátis para Windows 11/10
MAC Address em Windows 10: Mudança, Lookup, Spoofing
Manage Wireless Networks usando Command Prompt em Windows 10
Windows não pode obter o Network Settings do roteador em Windows 10
