Angry IP Scanner é uma ferramenta de monitoramento de IP de código aberto para Windows
Quando você precisar de um aplicativo simples que escaneie toda a rede para descobrir endereços IP mortos e ativos, considere usar o Angry IP Scanner(Angry IP Scanner) . O Angry IP Scanner é uma ferramenta de monitoramento de IP gratuita e de código aberto para Windows . Vamos dar uma olhada na ferramenta que pode economizar seu tempo.
Ferramenta de monitoramento de IP para Windows
Vamos supor que você tenha um pequeno escritório com dez ou quinze computadores e todas as máquinas tenham endereços IP diferentes. Ou, vamos supor que você tenha um grande escritório e mais de cinquenta ou sessenta endereços IP atribuídos a computadores diferentes. E você quer descobrir qual IP está morto ou vivo. O Angry IP Scanner tem apenas uma função, que é descobrir se um endereço IP está morto ou ativo.
Recursos do scanner IP irritado
Para usar este software em seu computador, você precisa ter o Java instalado. Depois de confirmar isso, você pode baixar esta ferramenta para máquinas Windows de 32 bits e 64 bits . Após a abertura, você encontrará uma janela como esta:
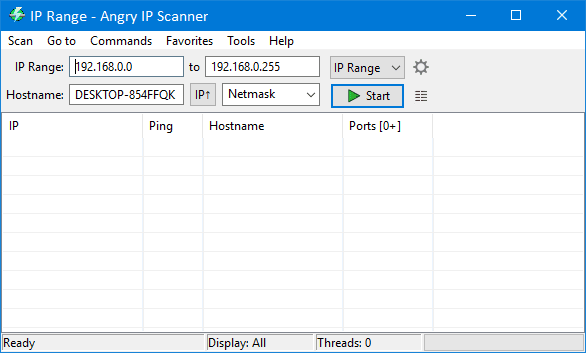
Aqui você pode escolher o IP Range , Random ou Text file. Se você escolher IP Range , precisará inserir seu respectivo intervalo de IP (por exemplo, 192.168.0.1 – 192.168.0.100). Se você selecionar Random , ele incluirá automaticamente um intervalo de IP aleatório. A terceira opção é Arquivo de Texto(Text File) . Se você tiver vários endereços IP gravados em um arquivo de texto, poderá escolher esse arquivo e verificar o status do ping desses hosts.
Para este exemplo, você pode inserir um intervalo de IP. Portanto, você precisa selecionar a máscara(Subnet Mask) de sub-rede no menu suspenso correspondente. Depois de selecionar tudo, clique no botão Iniciar(Start ) .
Leva tempo com base na sua seleção. Depois de concluir a verificação, você verá os resultados:

Os endereços IP marcados em azul estão ativos e funcionando atualmente. No entanto, o endereço IP marcado em vermelho está morto ou não está mais ativo.
Também é possível exportar a lista de endereços IP visíveis na lista. Para fazer isso, vá para Digitalizar(Scan ) > Exportar todos os arquivos(Export all) .
Espero que esta ferramenta simples seja útil para você. Se desejar, você pode baixá-lo aqui(here)(here) .
Ferramenta semelhante(Similar tool) : Advanced IP Scanner .
Related posts
Advanced IP Scanner, um IP scanner livre para Windows 10
Como encontrar o Router IP address em Windows 10 - IP Address Lookup
Como definir uma estática IP Address em Windows 10
Best Free WiFi Network Scanner Tools para Windows 10
5 melhores ferramentas de scanner de IP para Windows, Mac, iOS e Android
Windows não pode obter o Network Settings do roteador em Windows 10
Ativar Network Connections enquanto em Modern Standby em Windows 10
Como ver Wi-Fi Network Driver information em Windows 10
Como verificar Network Adapter Speed em Windows 10
Não é possível ver outros computadores na minha rede em Windows 10
Fix Slow access para network drive de Windows 10
Wireless Networking Tools grátis para Windows 10
NetTraffic: Tempo real Network traffic Monitor para Windows 10
Como mapear um Network Drive ou adicionar um FTP Drive em Windows 11/10
Incapaz de mapear Network drive em Windows 10
Como desativar ou ativar o Mobile Hotspot em Windows 10
Como limpar Mapped Network Drive Cache em Windows 10
Fix Ping Spikes em WiFi or Ethernet em Windows 11/10
Solucionar problemas Windows Server Network connectivity Questões via PowerShell
Como usar Network Sniffer Tool PktMon.exe em Windows 10
