Porta em uso, aguarde - Mensagem de erro da impressora no Windows 11/10
Alguns usuários do Windows(Windows) enfrentaram esse problema que, quando tentam imprimir do computador, recebem uma mensagem dizendo ' Porta em uso, aguarde(Port in use, please wait) '. Não importa quanto tempo eles esperem, nada dá certo. No entanto, a impressora continua a imprimir sem fio a partir de telefones. Isso sugere que há algum problema existente entre a impressora e o computador. Se você também enfrentou esse problema recentemente, veja como corrigi-lo.
Porta em uso, aguarde – Mensagem de erro da impressora(– Printer)
Para resolver esse problema, você pode primeiro executar o Solucionador de problemas da impressora(Printer Troubleshooter) e ver se isso ajuda.
Caso contrário, você precisa definir a porta(Port) correta para sua impressora. Para definir a configuração correta do sistema, você pode desinstalar e reinstalar o software da impressora(Printer) no site oficial.
Se isso ainda não funcionar, tente selecionar uma porta(Port) correta para sua impressora no Windows 11/10 , pois se a porta errada for selecionada, você poderá receber a mensagem de erro.
Usando a pesquisa Iniciar, abra ' Drivers e Impressoras(Drivers and Printers) '. Se a sua impressora estiver na lista de dispositivos, clique com o botão direito do mouse e selecione ' Propriedades da impressora(Printer Properties) '.
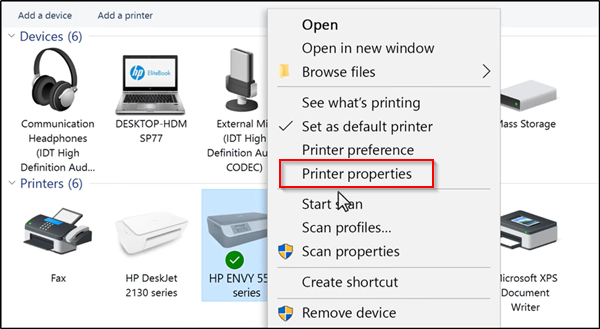
Na janela Propriedades(Properties) que se abre, mude para a guia ' Portas(Ports) ' e observe a lista de portas e verifique se o tipo de porta corresponde à conexão atualmente em uso.

Se a impressora estiver usando uma conexão USB , a porta possui um USB ou DOT 4 na descrição.
Por outro lado, se a impressora estiver usando uma conexão de rede, a porta terá o seguinte na descrição.
- WSD
- Rede
- IP
Agora, se houver várias listagens para o mesmo tipo de porta, altere a seleção para uma porta diferente e clique em 'OK' para aceitar as alterações.
Se isso não ajudar, você pode atualizar o USB e os drivers da impressora no Gerenciador de dispositivos e ver se isso ajuda.(If this does not help, then you may update the USB and the Printer drivers from the Device Manager and see if that helps.)
Related posts
Excluído Printer mantém reaparecendo e voltando em Windows 10
Fix Windows 10 Printer Problemas com Printer Troubleshooter
Computer congela ao imprimir em Windows 10
Fix HP Printer validation erro com falha no Windows 10
Fix Printer Status é pausado, não pode retomar o erro em Windows 11/10
Background Intelligent Transfer Service não funciona no Windows 11/10
Como mostrar ou esconder Microsoft Print para PDF printer em Windows 10
File Explorer não vai abrir em Windows 11/10
Windows não pode encontrar printmanagement.msc em Windows 10
Não é possível arrastar e soltar arquivos ou pastas em Windows 11/10
Como remover Microsoft XPS Document Writer Printer em Windows 11/10
Windows não pode obter o Network Settings do roteador em Windows 10
Incapaz de mapear Network drive em Windows 10
Suas margens são muito pequenas - erro de impressão em Windows 10
Fix Wireless Printer não responder em Windows 11/10
Printer Impressão em branco ou páginas vazias em Windows 10
Windows Security diz No Security Providers em Windows 10
Como corrigir Unidentified Network em Windows 11/10
Como adicionar um Printer em Windows 10
Splwow64.exe - System Error ao imprimir no Windows 10
